Adapun software-software yang kita butuhkan diantaranya
1. Java Virtual Machine adalah software yang digunakan untuk membaca scrip java pada system Operasi yang kita gunakan (nah saya menggunakan Sistem Operasi Windows7) untuk versi terbarunya silahkan download pada Link berikut :
2. Neatbean sebagai IDE dari Java, versi terbarunya silahkan download pada Situs Resmi nya pada link berikut
3. Database MySql. Nah untuk database MySql sendiri saya menggunakan Database MySql yang include pada paket web server yang dikembangkan provider XAMPP. untuk versi terbaru dari XAMPP silahkan Download pada Link Berikut :
4. JCalender, yakni sebagai library tambahan untuk membantu menginputkan tanggal. JCalender merupakan library yang dikembangkan bukan dari provider Neatbean itu sendiri dan bersifat opensource. Nah saya sudah menyediakan link download untuk mendapatkan Library JCalender pada link berikut :
Nah untuk Software I, II dan III silahkan diinstal pada Komputer anda masing-masing. Untuk software IV cara pemasangannya akan dibahas pada tahapan berikutya.
II. Persiapan Database
Baiklah sebelum mulai pada persiapan database pastikan dahulu database MySql anda sudah terinstal pada Sistem Opersi Anda sendiri. Kali ini saya akan mencontokan pembuatan database DBMHS (database mahasiswa dengan tabel tbmhs) pada Software II yakni XAMPP.
- Pastikan pada XAMPP Control Panel anda untuk service apache dan mysqlnya dalam keadaan aktif
- Buka Browser Anda dan ketikkan perintah Localhost pada Address Toolbarnya http://localhost/xampp/ sehingga muncul tampilan tampilan XAMPP
- Ambil menu phpMyAdmin untuk masuk kedalam database MySql. Dan kemudian buat database dengan nama dbmhs dan lalu pilih tombol create
- Buatlah Sebuah tabel pada dbmhs tersebut dengannama tbmhs atau masukkan perintah berikut :
`nobp` varchar(20) collate latin1_general_ci NOT NULL,
`nama` varchar(50) collate latin1_general_ci default NULL,
`sex` varchar(10) collate latin1_general_ci default NULL,
`tmpt_lahir` varchar(50) collate latin1_general_ci default NULL,
`tgl_lahir` date default NULL,
`alamat` varchar(50) collate latin1_general_ci default NULL,
PRIMARY KEY (`nobp`)
) ENGINE=MyISAM DEFAULT CHARSET=latin1 COLLATE=latin1_general_ci;
Nah jika sudah sampai pada tahapan ini berarti Anda sudah menyelesaikan Satu buah database dengan dbmhs, yang didalamnya ada tabel yakni tbmhs dengan nobp sebagai primary key nya.
III. Pembuatan Project pada Neatbean.
Ok, kita langsung pada tahapan berikutnya yakni menyiapkan project pada IDE Neatbean. Adapaun tahapan sebagai berikut :
- Tentunya jalankan IDE Neatbean Anda
- Lalu buatlah sebuah Projectbaru (dengan shortcut Key : Ctrl+Shift+N dengan nama project “simplesaving”
- Tambahkan didalamnya sebuah form dengan nama “fsiswa
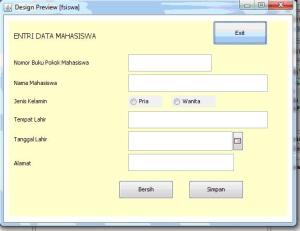
Nama Form : fsiswa
Form Diatas terdiri dari :
| Komponen Form | Properties | Nilai |
| JLabel1 | Text | ENTRI DATA MAHASISWA |
| JLabel2 | Text | Nomor Buku Pokok Mahasiswa |
| JLabel3 | Text | Nama Mahasiswa |
| JLabel4 | Text | Jenis Kelamin |
| JLabel5 | Text | Tempat Lahir |
| JLabel6 | Text | Tanggal Lahir |
| JLabel7 | Text | Alamat |
| JTextField | Variable Name | Txtnbp |
| JTextField | Variable Name | Txtnama |
| JTextField | Variable Name | Txttmptlahir |
| JTextField | Variable Name | Txtalamat |
| ButtonGroup1 | ||
| JRadioButton1 | - Variable Name - ButtonGroup | - BPria - ButtonGroup1 |
| JRadioButton2 | - Variable Name - ButtonGroup | - BWanita - ButtonGroup1 |
| JDateChooser1 | - | |
| JButton | - Variable Name - Text | - tmblbersih - Bersih |
| JButton | - Variable Name - Text | - Tmblsimpan - Simpan |
- Untuk Pilihan Opsi JRadioButton1 dan JRadioButton2 kedua komponen ini diikat dengan menggunakan ButtonGroup1
BAGAIMANA MEMASUKKAN KOMPONEN JDateChooser1…….?
III. Menambahkan Komponen JdateChooser sebagai alat bantu dalam penginputan tanggal lahir
JDatechooser merupakan bagian dari Library JCalender. Nah sekarang saya jelaskan cara memasukkan Library JDateChooser.
Bukalah pada project panel simplesaving kita dan klik kanan ambil project Properties

Maka akan muncul Jendela Properties dari Project Simplesaving

Nah Pada Tab Libraries Pilih File Jar dari JCalender yang sudah Kita Download sebelumnya
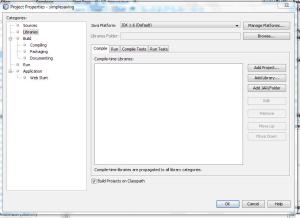
Masukkan JCalender-1.3.2.jar kedalam Librari Project Kita.

Pastikan Librarinya sudah masuk pada Project Kita
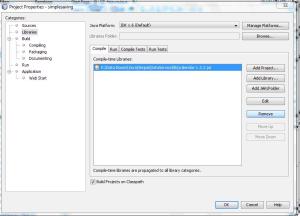
Nah Tahapan Berikutnya kita memasukkan JCalender didalam Pallete Manager. Tahapan Langkahnya sebagai berikut :
Buka Tab Window Pallete, dan Klik kanan ambil Create New Category
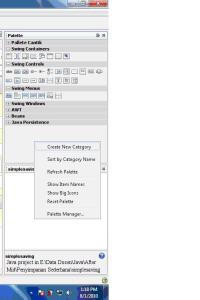
Klik Menu New Categoy dan masukkan Kategi barunya dengan nama Komponen Tanggal
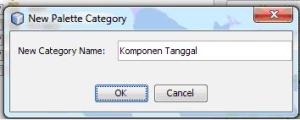
Sehingga muncul Pallete Manager….

Pilih Menu Add From JAR untuk memasukkan JCalender versi Jar sebelumnya….
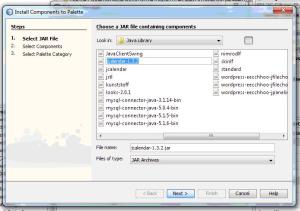
Klik Tombol Next dan Blok Semua Komponen yang ada
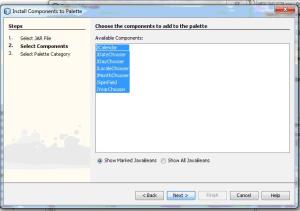
Klik Tombol Next dan masukkan Semua Pallete yang kita buat kedalam kategori Komponen Tanggal …
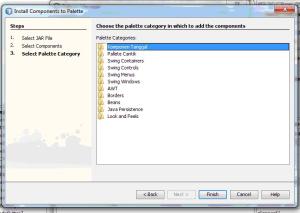
Jika Berhasil maka akan muncul Pallete baru pada Jendela Pallete berikut
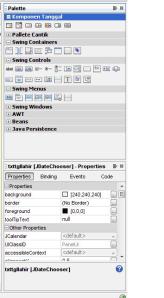
Nah Untuk Tanggal Lahir kita menggunakan JDateChooser pada Pallete Komponen Tanggal Tampilan akhirnya sbb….
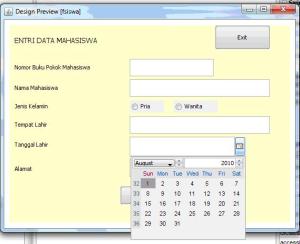
V, Menambahkan modul koneksi guna menghubungkan project dengan database MYSQL
Oke, pada tahapan ini kita akan memasukkan modul koneksi, guna mengkoneksikan Neatbean dengan MySQL…
Adapaun tahapan adalah sebagai berikut buka Jendela Project Properties pada Project simplesaving tadi…..
Nah…. pada tab Librariesnya pilih menu add library
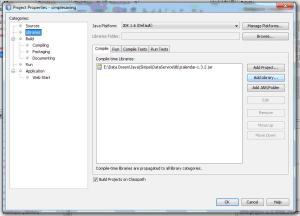
Ambil Library MYSQL JDBC Driver dan masukkan pada project….

Dan Pilih Tombol Add Library……..
VIII Menambahkan Scrip Program
1. Import yang diperlukan ……….
import java.awt.*;
import javax.swing.*;
import java.sql.*;
import java.text.SimpleDateFormat;
2. Tambahkan Variabel umum Tanggal1 dan Connect untuk deklarasi tanggal dan koneksi database
public class fsiswa extends javax.swing.JFrame {
Connection konek;
String tanggal1;
3. Tambahkan kelas Koneksi untuk mengkoneksikan dengan database
public void koneksi() {
try {
Class.forName(“com.mysql.jdbc.Driver”);
System.out.println(“Sukses Driver JDBC Ditemukan….!”);
try {
String url = “jdbc:mysql://localhost:3306/dbmhs?user=root&password=”;
konek = DriverManager.getConnection(url);
System.out.println(“Sukses Koneksi…”);
} catch (SQLException se) {
System.out.println(” Gagal Koneksi = ” + se);
System.exit(0);
}
} catch (ClassNotFoundException cnfe) {
JOptionPane.showMessageDialog(null, “Class Tidak Ditemukan…Error: ” + cnfe);
System.exit(0);
}
}
4. Tambahkan Kelas Bersih untuk membersihkan semua komponen Form
private void bersih() {
txtnbp.setText(“”);
txtnama.setText(“”);
txttmptlahir.setText(“”);
txtalamat.setText(“”);
BPria.isSelected();
txttgllahir.setDate(null);
txtnbp.requestFocus();
}
5. Panggil Kelas Kelas Bersih dan Kelas Koneksi Pada Kelas Public Fsiswa
public fsiswa() {
initComponents();
koneksi();
bersih();
}
6. Dikarenakan kita menggunakan library tambahan berupa JDateChooser1 klik kanan pada txttgllahir tersebut dan ambil even propertychange. Lalu masukkan listing berikut
If (txttgllahir.getDate()!=null){
SimpleDateFormat Format=new SimpleDateFormat(“yyyy-MM-dd”);
tanggal1=Format.format(txttgllahir.getDate());
}
7. Pada Kelas Mainnya rubah scripnya dan masukkan listing berikut
public static void main(String args[]) {
fsiswa fs = new fsiswa();
Dimension screen = Toolkit.getDefaultToolkit().getScreenSize();
int lebar = (screen.width – fs.getSize().width) / 2;
int tinggi = (screen.height – fs.getSize().height) / 2;
fs.setTitle(“Entri Data Mahasiswa”);
fs.setDefaultCloseOperation(JFrame.EXIT_ON_CLOSE);
fs.setLocation(lebar, tinggi);
fs.setResizable(false);
fs.setVisible(true);
}
8. Klik 2 Kali pada Tombol Bersih dan panggil kelas bersih
private void tmblbersihActionPerformed(java.awt.event.ActionEvent evt) {
// TODO add your handling code here:
bersih();
}
9. Pada Tombol Simpan masukkan perintah ini….
private void tmblsimpanActionPerformed(java.awt.event.ActionEvent evt) {
// TODO add your handling code here:
// berikut ini kita deklarasikan variabel untuk pencegahan data kosong
String nobp, nama, tmptlahir,alamat;
nobp = txtnbp.getText();
nama = txtnama.getText();
tmptlahir=txttmptlahir.getText();
alamat =txtalamat.getText();
//nah variabel tersebut di logikana agar tidak diisi kosong
if (nobp.equals(“”) | (nama.equals(“”)) | (tmptlahir.equals(“”)) | (alamat.equals(“”))) {
JOptionPane.showMessageDialog(null, “Pengisian Data Tidak Boleh Kosong”);
txtnbp.requestFocus();
} else {
// jika sudah data terpenuhi lakukan proses penyimpanan
try {
String sql = “Insert Into tbmhs values(?,?,?,?,?,?)”;
PreparedStatement stat = konek.prepareStatement(sql);
try {
stat.setString(1, txtnbp.getText());
stat.setString(2, txtnama.getText());
// Deklarasikan untuk kelamin
String Pria = BPria.getText();
String Wanita = BWanita.getText();
if (BPria.isSelected()){
stat.setString(3, Pria);
}else{
stat.setString(3, Wanita);
}
stat.setString(4, txttmptlahir.getText());
stat.setString(5, tanggal1);
stat.setString(6, txtalamat.getText());
stat.executeUpdate();
JOptionPane.showMessageDialog(null, “Data Tersimpan…..”);
bersih();
} catch (SQLException se) {
System.out.println(“Gagal Menyimpan..” + se);
JOptionPane.showMessageDialog(null, “Yang Anda Masukkan Telah Ada..\nGagal Disimpan..Coba Lagi \npesan Error :\n” + se);
txtnbp.requestFocus();
}
} catch (Exception e) {
//System.out.println(“se);
}
}
}
10. Pada Tombol Exit Masukkan perintah berikut
private void tmblexitActionPerformed(java.awt.event.ActionEvent evt) {
// TODO add your handling code here:
this.dispose();
}
X. Menjalankan Program
Setelah selesai menginputkan semua listing jalankan form tersebut (Shift+F6)
Selamat Mencoba…..!!!!!!!!
Tidak ada komentar:
Posting Komentar